"QR Термінал" дозволяє приймати платежі з карток в оффлайн точках по QR коду. Немає необхідності у терміналі та сплачувати абонплати, достатньо створити свій QR та виставляти на нього різні рахунки, які клієнти зможуть сплачувати зчитавши код своїм смартфоном.
Приймати платежі можливо як Google Pay, Apple Pay, картками та за допомогою онлайн розстрочок. Проведені платежі можливо автоматично фіскалізувати, підключивши пРРО у сервісі.
Створити та редагувати термінал:
![]() З десктопа - у Особистому кабінеті
З десктопа - у Особистому кабінеті
![]() З мобільного - застосунок WayForPay
З мобільного - застосунок WayForPay
- Вартість
- Як додати прийом платежів у розстрочку?
- Як додати програмний РРО (пРРО)?

Як працює?
1. Продавець реєструється у сервісі WayForPay, якщо ще не має реєстрації та у "Платіжних інструментах" - "QR Термінал" створює QR
Створений QR необхідно розмістити у доступному для клієнтів місці, щоб покупці мали змогу відсканувати QR та оплатити рахунок.

2. Продавець виставляє рахунок у кабінеті абу у застосунку WayForPay чи через WayForPay_Bot (вводить суму, та за необхідність опис товару/замовлення). Клієнт зчитує QR та сплачує рахунок на своєму мобільному.

Продавець може формувати різні рахунки та відправляти їх на QR.
Також можна налаштувати доступні платіжні методи, які будуть доступні покупцю (Google Pay, Apple Pay, оплата карткою).
3. Продавець може контролювати статус оплати у меню статистики та отримувати повідомлення про оплату у месенджери. Також статус про оплату буде відображений у вікні де виставлявся рахунок.

Також, через термінал можна отримати чайові та відгуки

Вартість
Комісія 2% за кожен успішний платіж.
Кому може бути корисний?
Для кафе, ресторанів, салонів краси, спортзалів та іншим бізнесам, що працюють в оффлайні.
Як створити QR термінал?
у Особистому кабінеті
У меню "Платіжні методи" перейдіть до блоку "QR Термінал".

Для створення QR-терміналу необхідно пройти 4 кроки з налаштуваннями.

1. Оформлення
Вкажіть назву терміналу, за необхідності додайте ідентифікатор, оберіть мову та налаштуйте дизайн. Можна додати лого, обрати темну або світлу тему, кольори кнопок та фону.
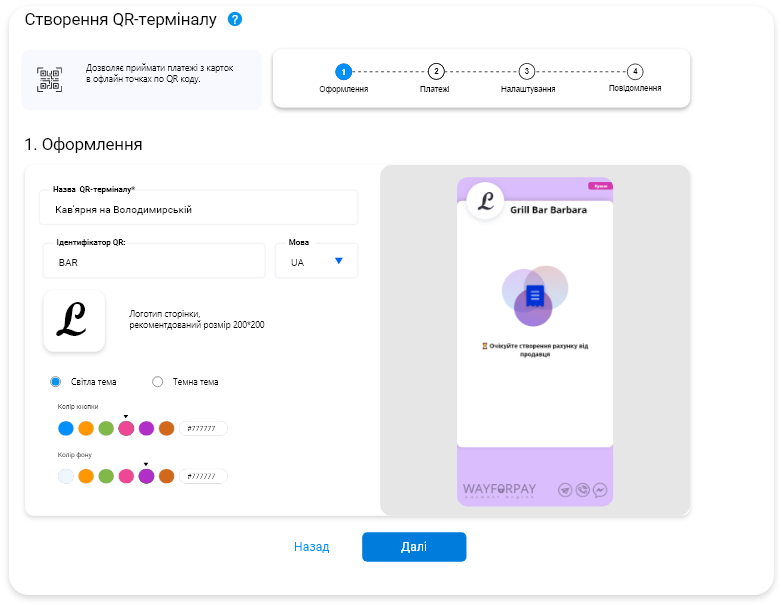
2. Платежі
Оберіть магазин, до якого буде додано термінал. можна змінити платіжні методи (за замовченням це Google Pay, Apple Pay та оплата карткою). Також можна додати методи оплати у розстрочку.

3. Налаштування
На цьому кроці можна:
- Вказати свій текст на сторінці очікування рахунку.
- Додати чайові.
- Увімкнути відгуки.
- Додати свій текст на сторінці успішної оплати.
- Додати сторінки для перенаправлення клієнта після успішної та неуспішної оплати.
- Налаштувати Service та SendPulse URL

4. Повідомлення
Повідомлення про сканування QR та про успішну оплату замовлення. Повідомлення можна буде налаштувати у месенджері Telegram через WayForPay_Bot

Після того, як термінал буде створено можна виставляти рахунки.
!Звертаємо увагу, щоб приймати платежі, магазин на який буде поступати платежі повинен бути активованим.
Як додати чайові?
Чайові будуть запитуватись у клієнта перед сплатою замовлення.

Сума чайових буде додана до суми замовлення. Клієнт може обрати запропоновану суму чайових або вказати іншу суму. Чи зовсім сплатити без чайових.
Щоб додати чайові у терміналі, можна у блоці "Налаштування". Необхідно увімкнути параметр "Чайові" та вказати розмір чайових. які будуть доступні за замовчуванням.

Подивитись сплачені чайові можна у статистиці терміналу.
Відгуки
У терміналі, після сплати замовлення можна запитати залишити відгук.

Щоб запитувати відгук у клієнтів, у розділі "Налаштування" увімнніть параметр "Отримувати оцінки та відгуки".
Відгук можна подивитись у Статистиці терміналу.
Також, середня оцінка за терміналом буде відображатись на плитці терміналу.

Як створити термінал у мобільному застосунку WayForPay
У застосунку, у меню Платіжні методи у застосунку, перейдіть до блоку QR термінал. Натисніть Створити термінал, та слідкуючи кроками вкажіть налаштування для QR.
Необхідно додати назву терміналу, лого, обрати колір. платіжні методи, налаштувати повідомлення по оплаті та додаткові налаштування.

Як додати прийом платежів у розстрочку з терміналу?
На QR термінал можна виставляти рахунки, які платник зможе оплатити частинами. Наразі доступні розстрочки у QR терміналі:
- Покупка частинами від monobank
- Плати частинами GlobusPlus від Глобус банк
- Оплата частинами від ПриватБанку
- Плати частинами від А-Банк
Для того щоб виставляти рахунки на термінал для оплати у розстрочку:
1. Потрібно увімкнути розстрочки у налаштуваннях магазину (меню Налаштування магазину - блок Платіжні методи).
2. У налаштуваннях QR терміналу увімкнути параметр "Онлайн розстрочка" та обрати які розстрочки будуть працювати на терміналі. Зберегти налаштування.
3. При виставленні рахунку на QR термінал необхідно вказати суму, увімкнути параметр "Вказати параметри розстрочки" та обрати вид розстрочки.

При виставленні рахунку з розстрочкою, при зчитуванні QR клієнтові відобразиться тільки обраний метод оплати у розстрочку.
! Виставити рахунок з розстрочкою можливо тільки з Особистого кабінету, через WayForPay_Bot функція доки недоступна.
Як виставити рахунок на QR?
Виставити рахунок можливо:
- У месенджерах Telegram, Viber через WayForPay_Bot.
- Через мобільний застосунок WayForPay
Як виставити рахунок через особистий кабінет
На створеному QR терміналі достатньо натиснути на кнопку ![]() або на зображення.
або на зображення.

У вспливаючому вікні достатньо вказати суму та валюту для рахунку. При необхідності, в опис можно додати за що платіж.

Після того як буде натиснуто кнопку "Виставити рахунок" сформований рахунок буде доступній на QR.
Якщо виставлений рахунок не було за якихось причин сплачено, його можна видалили з QR - достатньо натиснути "Видалити поточний рахунок"

Якщо на QR не буде відправлено жодного рахунку, то він буде мати такий вигляд.
Як виставити рахунок через месенджери?
Необхідно пройти авторизацію у WayForPay_Bot (якщо ви ще не авторизовані) у необхідному месенджері – ввести номер мобільного та підтвердити паролем із смс. WayForPay_Bot доступний за посиланням Telegram, Viber
У боті, для виставлення рахунку, необхідно перейти в меню "Прийняти платіж" - "QR термінал". Для виставлення рахунку достатньо вказати суму, можна ввести опис товару та вибрати термінал, на який необхідно відправити рахунок.

Як виставити рахунок через мобільний застосунок
У меню "Платіжні інструменти" перейдіть до "QR Термінал". Натисніть по необхідному терміналу для створення рахунку.

У новому вікні вкажіть суму до оплати та, за необхідності, увімкніть параметр "Вказати параметри розстрочки". Оберіть необхідну розстрочку та кількість платежів.

Натиснувши "Виставити" рахунок буде виставлено на ваш QR.
Як відстежувати оплати?
Відстежити платіж можливо:
- У особистому кабінеті, у тому ж вікні де було сформовано рахунок
- У мессенджерах - отримувати повідомлення у Viber або Telegram
- Переглянути статистику платежів
Щоб отримувати повідомлення у Viber або Telegram, в налаштуваннях терміналу, в блоці "Налаштування повідомлень" додайте необхідний номер мобільного.

Потім потрібно пройти авторизацію в WayForPay_Bot (якщо ви ще не авторизовані) у необхідному месенджері – ввести номер мобільного та підтвердити паролем з смс.
WayForPay_Bot доступний за посиланнями Telegram, або вважайте QR нижче та діалог з ботом буде відкритий на Вашому мобільному

Як додати програмний РРО (пРРО) до QR терміналу?
Для того щоб усі платежі через QR термінал фіскалізувались, можно у сервісі додати програмне РРО. Більше про пРРО і як його додати до магазину можно дізнатись за посиланням
Статистика
У меню статистики можливо:
- Переглянути статуси виставлених рахунків
- Зробити повернення коштів
- Переглянути чайові
- Переглянути оцінки та відгуки
- Завантажити звіт
- Переглнути повну інформацію по замовленню (номер платежу, дата та час оплати, сума, метод оплати)
Меню статистики знаходиться на створеній плитці QR терміналу.

Повернення платежів
Повернення платежу можливе через меню статистики QR терміналу.
Звертаємо увагу, що для проведення повернення необхідно мати суму для повернення на балансі магазину.
Для того, щоб здійснити повернення платежу, необхідно навпроти необхідної транзакції натиснути на іконку ![]() та у спливаючому вікні ввести суму, якщо відбувається часткове повернення замовлення.
та у спливаючому вікні ввести суму, якщо відбувається часткове повернення замовлення.